16 Hal Yang Harus Dilakukan Setelah Menginstal Ubuntu 16.04 LTS
FIAN PANIC - 16 Hal Yang Harus Dilakukan Setelah Menginstal Ubuntu 16.04 LTS, oke kali ini akan berbagi lagi beberapa hal yang harus diperhatikan setelah menginstal ubuntu,, oke langsung saja tanpa panjang lebar simak di bawah ini brot :v
1. Lihat Apa yang Baru di Ubuntu 16.04 LTS
lihatlah apa aja yang baru pada ubuntu versi ini brot,, jangan lupa cek untuk update fitur terbaru untuk mengupdate menjadi yang paling baru
2. Periksa Pembaharuan Menit Terakhir
Update notifikasi di Ubuntu 16.04 pada layar desktop mu brot,,
Klik tombol untuk memeriksa pembaruanInstal (jika diperlukan) hanya saran brot,,,, hal ini boleeh di lakukan boleh tidak tergantung kebutuhan masing - masing ya,,
3. Instal Driver Grafis Linux
Ubuntu mendukung sebagian besar perangkat keras grafis Nvidia dan Intel di luar kotak, memberimu pilihan driver open-source gratis atau driver closed-sourcesemuanya tergantung ente brot,,,,
Tapi untuk mendapatkan performa terbaik dari PC Ubuntu, pasti kamu akan ingin menggunakan driver grafis berpemilik terbaru yang tersedia untuk perangkat keras di komputermu brot..
Ubuntu mempermudah melakukan hal ini, dan ente mendapatkan keuntungan dari pengalaman desktop Unity yang lebih halus. ente akan memeras frame rate yang lebih tinggi dari game favorit ente juga. ;)
Jika ente berencana untuk memainkan game Uap terbaru di Ubuntu atau menggunakan aplikasi berat GPU seperti Blender, ente harus menginstal driver grafis Linux berpemilik terbaru yang tersedia untuk perangkat keras komputer ente.
Untuk melakukan nya ikuti perintah di bawah ini brot,,:
Yang ada di perangkat Radeon harus sadar bahwa driver AMD standar TIDAK DIDUKUNG pada 16.04 saat ini. Sebuah rilis point di masa depan diharapkan dapat mendatangkan support untuk driver AMDGPU yang baru. Mengharapkan regresi dalam performa sistem jika ente melakukan upgrade.
4. Instal Codec Media
Masalah hukum menghentikan Ubuntu agar bisa memainkan MP3, MP4 dan file media lainnya 'di luar kotak'.
Ubuntu bisa memutar file audio dan video ente dan, ente hanya perlu memberitahukannya untuk melakukannya.
Cara termudah untuk melakukannya adalah dengan mencentang (centang) kotak 'Enable Restricted Formats' saat pemasangan. Ini akan menginstal semua codec multimedia yang dibutuhkan secara otomatis, bersamaan dengan OS itu sendiri.
5. Aktifkan 'Minimalkan Klik'
Klik ikon peluncur aplikasi untuk membuka aplikasi. Klik ikon yang sama lagi untuk meminimalkan aplikasi. Intuitif kan?
Itu mungkin, tapi ini bukan perilaku default dalam Persatuan - yang bisa tidak sesuai dengan pengguna baru. Ini juga tidak jelas bagaimana mengaktifkannya.
Jalankan perintah berikut (atau instal / gunakan Unity Tweak Tool> Unity> Launcher> Minimize):
6. Pindahkan The Unity Launcher
Ubuntu memposisikan peluncur aplikasinya di sisi kiri desktop secara default.
Ubuntu 16.04 akhirnya memungkinkan Anda memilih di mana peluncur Unity diposisikan.
Jika Anda ingin memindahkan peluncur Unity ke bagian bawah layar jalankan perintah berikut di Terminal baru (atau pasang / gunakan Unity Tweak Tool> Unity> Launcher> Position):
7. Instal Tema GTK dan Ikon Baru
Ubuntu bisa bertema sesuai selera ente
Tampilan default Ubuntu cukup bagus, tapi bukan untuk selera semua orang.
Bagi yang beralih ke Ubuntu dari Mac OS X, Windows 10 atau distro Linux yang didesain berbeda seperti elementary, stock tema Ambiance GTK dan ikon Ubuntu Mono set bisa nampak membosankan dan kuno.
Kabar baiknya adalah mudah membuat Ubuntu terlihat fantastis. ente bisa melakukan ini dengan berbagai cara.
Bagian 'Appearance' di Ubuntu System Settings memungkinkan Anda mengatur bagian-bagian dari desktop Ubuntu sesuai dengan kebutuhan ente, termasuk:
Untuk perombakan visual yang lebih teliti, ente dapat memasang ikon GTK dan ikon baru, seperti Arc favorit saya saat ini.
Saring melalui bagian Tema kami untuk menemukan 'permen mata' lainnya, termasuk wallpaper desktop, widget dan aplikasi keren.
8. Tentukan di mana App Menus Show Up
Menu aplikasi muncul di panel atas Ubuntu secara default dan otomatis disembunyikan setelah beberapa detik.
Cara yang bagus untuk menghemat ruang, tapi juga cara yang bagus untuk membingungkan. Bila ente menggunakan beberapa aplikasi, seringkali sulit untuk mengetahui aplikasi mana yang 'File', 'Edit', dan lain-lain di bagian atas layar - atau di mana mereka tiba-tiba lenyap!
Ubuntu menyediakan pilihan di dalam panel System Settings> Appearance yang memungkinkan ente memilih di mana menu aplikasi muncul.
Jika ente lebih suka melihat menu di dalam jendela aplikasi , maka lakuka seperti ini brot:
16 Hal Yang Harus Dilakukan Setelah Menginstal Ubuntu 16.04 LTS
1. Lihat Apa yang Baru di Ubuntu 16.04 LTS
lihatlah apa aja yang baru pada ubuntu versi ini brot,, jangan lupa cek untuk update fitur terbaru untuk mengupdate menjadi yang paling baru
2. Periksa Pembaharuan Menit Terakhir
Update notifikasi di Ubuntu 16.04 pada layar desktop mu brot,,
Klik tombol untuk memeriksa pembaruanInstal (jika diperlukan) hanya saran brot,,,, hal ini boleeh di lakukan boleh tidak tergantung kebutuhan masing - masing ya,,
3. Instal Driver Grafis Linux
Instal driver GPU
Ubuntu mendukung sebagian besar perangkat keras grafis Nvidia dan Intel di luar kotak, memberimu pilihan driver open-source gratis atau driver closed-sourcesemuanya tergantung ente brot,,,,
Tapi untuk mendapatkan performa terbaik dari PC Ubuntu, pasti kamu akan ingin menggunakan driver grafis berpemilik terbaru yang tersedia untuk perangkat keras di komputermu brot..
Ubuntu mempermudah melakukan hal ini, dan ente mendapatkan keuntungan dari pengalaman desktop Unity yang lebih halus. ente akan memeras frame rate yang lebih tinggi dari game favorit ente juga. ;)
Jika ente berencana untuk memainkan game Uap terbaru di Ubuntu atau menggunakan aplikasi berat GPU seperti Blender, ente harus menginstal driver grafis Linux berpemilik terbaru yang tersedia untuk perangkat keras komputer ente.
Untuk melakukan nya ikuti perintah di bawah ini brot,,:
- Bukalah alat 'Perangkat Lunak & Pembaruan' dari Dash Kesatuan
- Klik tab 'Additional Drivers'
- Ikuti petunjuk di layar untuk diperiksa, pasang dan terapkan perubahan apa pun
Yang ada di perangkat Radeon harus sadar bahwa driver AMD standar TIDAK DIDUKUNG pada 16.04 saat ini. Sebuah rilis point di masa depan diharapkan dapat mendatangkan support untuk driver AMDGPU yang baru. Mengharapkan regresi dalam performa sistem jika ente melakukan upgrade.
4. Instal Codec Media
Memutar MP3 di Rhythmbox
Masalah hukum menghentikan Ubuntu agar bisa memainkan MP3, MP4 dan file media lainnya 'di luar kotak'.
Ubuntu bisa memutar file audio dan video ente dan, ente hanya perlu memberitahukannya untuk melakukannya.
Cara termudah untuk melakukannya adalah dengan mencentang (centang) kotak 'Enable Restricted Formats' saat pemasangan. Ini akan menginstal semua codec multimedia yang dibutuhkan secara otomatis, bersamaan dengan OS itu sendiri.
5. Aktifkan 'Minimalkan Klik'
Klik ikon peluncur aplikasi untuk membuka aplikasi. Klik ikon yang sama lagi untuk meminimalkan aplikasi. Intuitif kan?
Itu mungkin, tapi ini bukan perilaku default dalam Persatuan - yang bisa tidak sesuai dengan pengguna baru. Ini juga tidak jelas bagaimana mengaktifkannya.
Jalankan perintah berikut (atau instal / gunakan Unity Tweak Tool> Unity> Launcher> Minimize):
gsettings set org.compiz.unityshell:/org/compiz/profiles/unity/plugins/unityshell/ launcher-minimize-window true
6. Pindahkan The Unity Launcher
Ubuntu memposisikan peluncur aplikasinya di sisi kiri desktop secara default.
Ubuntu 16.04 akhirnya memungkinkan Anda memilih di mana peluncur Unity diposisikan.
Jika Anda ingin memindahkan peluncur Unity ke bagian bawah layar jalankan perintah berikut di Terminal baru (atau pasang / gunakan Unity Tweak Tool> Unity> Launcher> Position):
gsettings mengatur com.canonical.Unity.Launcher launcher-position Bottom
7. Instal Tema GTK dan Ikon Baru
Ubuntu bisa bertema sesuai selera ente
Tampilan default Ubuntu cukup bagus, tapi bukan untuk selera semua orang.
Bagi yang beralih ke Ubuntu dari Mac OS X, Windows 10 atau distro Linux yang didesain berbeda seperti elementary, stock tema Ambiance GTK dan ikon Ubuntu Mono set bisa nampak membosankan dan kuno.
Kabar baiknya adalah mudah membuat Ubuntu terlihat fantastis. ente bisa melakukan ini dengan berbagai cara.
Bagian 'Appearance' di Ubuntu System Settings memungkinkan Anda mengatur bagian-bagian dari desktop Ubuntu sesuai dengan kebutuhan ente, termasuk:
- Ubah wallpaper desktop
- Beralih ke tema ringan
- Sesuaikan ukuran ikon pada peluncur Unity
- Untuk opsi penyesuaian lebih banyak, baik itu mengubah font desktop atau memilih kontrol sisi jendela mana yang muncul, instal Unity Tweak Tool dari Software.
Untuk perombakan visual yang lebih teliti, ente dapat memasang ikon GTK dan ikon baru, seperti Arc favorit saya saat ini.
Saring melalui bagian Tema kami untuk menemukan 'permen mata' lainnya, termasuk wallpaper desktop, widget dan aplikasi keren.
8. Tentukan di mana App Menus Show Up
Menu aplikasi muncul di panel atas Ubuntu secara default dan otomatis disembunyikan setelah beberapa detik.
Cara yang bagus untuk menghemat ruang, tapi juga cara yang bagus untuk membingungkan. Bila ente menggunakan beberapa aplikasi, seringkali sulit untuk mengetahui aplikasi mana yang 'File', 'Edit', dan lain-lain di bagian atas layar - atau di mana mereka tiba-tiba lenyap!
Ubuntu menyediakan pilihan di dalam panel System Settings> Appearance yang memungkinkan ente memilih di mana menu aplikasi muncul.
Jika ente lebih suka melihat menu di dalam jendela aplikasi , maka lakuka seperti ini brot:
- Buka 'System Settings> Appearance'
- Pilih tab 'Behavior'
- Temukan bagian yang menuju: 'Tampilkan Menu untuk Jendela'
- Centang (klik) lingkaran di samping 'Di bilah judul jendela'
- Buka 'System Settings> Appearance'
- Pilih tab 'Behavior'
- Temukan bagian yang menuju: 'Menus visibility'
- Centang (klik) lingkaran di sebelah 'Selalu ditampilkan'
9. Jelajahi Toko 'Software' Baru
Sebuah kapal perangkat lunak baru dikirimkan sebagai bagian dari Ubuntu 16.04 LTS.
Langsung dari departemen "Long Overdue Changes", toko aplikasi baru ini menggantikan Pusat Perangkat Lunak Ubuntu yang telah dikirim di setiap rilis Ubuntu sejak Ubuntu 9.10!
Etalase yang lebih ramping dan tajam yang memungkinkan ente menjelajah, memasang dan memperbarui aplikasi. Jika ente terbiasa dengan Pusat Perangkat Lunak lama, bersiaplah untuk mempelajari kembali beberapa trik.
Alat 'Perangkat Lunak' adalah host bagi ribuan aplikasi gratis, termasuk:
- Platform distribusi Uap - Game
- GIMP - Editor gambar lanjutan mirip dengan Photoshop
- Corebird - Klien Twitter desktop
- VLC - Pemutar media serbaguna
- Chromium - Open-source web browser (perbedaan)
- Skype¹ - layanan VoIP
- Bidik - alat anotasi screenshot
10. Pasang Aplikasi Favorit Anda
Tidak semua aplikasi yang ingin ente gunakan tersedia untuk dipasang melalui perangkat Software baru. Sebenarnya, banyak sekali perangkat lunak Linux yang mengagumkan ada di luar repositori Ubuntu utama.
ente tidak akan menemukannya di toko perangkat lunak Ubuntu. Mudah-untuk-menginstal. Paket unduhan, yang ente klik dua kali untuk dipasang,
tersedia untuk sebagian besar aplikasi berikut:
- Google Chrome - Browser web dengan built-in, Flash terbaru untuk Linux
- Nylas N1 - Klien email bergaya modern
- Dropbox - Layanan penyimpanan awan
- Spotify for Linux - Layanan streaming musik
- Lightworks Free - editor video non-linear profesional
- Viber - Cross-platform alternatif Skype
- Vivaldi - Browser web yang berfokus pada pengembang
Situs resmi aplikasi yang disebutkan di atas terhubung untuk membantu ente mempelajari lebih lanjut tentang mereka dan mengunduh installer Ubuntu.
Jika ente ingin saran aplikasi yang lebih hebat mengapa tidak menandai bagian Apps saja?
11. Sinkronkan Akun Cloud Anda
ente tahu bahwa memiliki cadangan file penting Anda, folder dan dokumen sangat penting.
Apakah ente lebih suka mengantongi file pribadi Anda di Dropbox, OneDrive atau Google Drive, coba sesuaikan semuanya sesegera mungkin setelah pemasangan ente.
Sebagian besar penyedia cloud utama, kecuali Apple iCloud, bisa digunakan di Ubuntu. Beberapa di antaranya lebih mudah diatur daripada yang lain:
- Dropbox menyediakan klien Linux asli yang diperbarui secara berkala
- OwnCloud memungkinkan Anda meng-host awan pribadi Anda untuk kontrol tertinggi
- OneDrive dapat diakses melalui skrip pihak ketiga
- InSync menawarkan dukungan Google Drive Linux tidak resmi (untuk biaya)
- Juga perlu diingat bahwa tidak semua aplikasi yang terdaftar diintegrasikan dengan Nautilus, pengelola file yang digunakan di Ubuntu.
12. Instal Adobe Flash di Linux
Flash menyebalkan, tapi untuk beberapa situs ente mungkin tidak memiliki pilihan untuk tidak menggunakannya.
Adobe secara resmi berhenti mendukung Flash di Linux pada tahun 2012 dan banyak peramban web sedang dalam proses menjatuhkan dukungan untuk arsitektur NPAPI-nya.
Solusi terbaik secara keseluruhan untuk menggunakan Flash di Linux adalah mendownload dan menggunakan Google Chrome. Chrome dilengkapi dengan versi terbaru plugin Flash yang terpasang. Sebenarnya ini satu-satunya cara untuk mendapatkan update Flash player terbaru di Linux - dan ini adalah plugin PPAPI juga.
Tapi ane menghargai bahwa tidak semua orang ingin menggunakan Chrome. Beberapa dari ente mungkin menggunakan versi 32-bit Ubuntu, yang tidak didukung Chrome lagi. Apapun alasan ente membutuhkannya, inilah cara mendapatkannya:
Instal Plugin Flash Player
Jika ente ingin menonton Amazon Instant Video, Hulu atau situs lain yang menggunakan DRM melalui HAL,
13. Supercharge The Unity Dash
The Unity Dash adalah hub dari OS. ente dapat mencari, melihat pratinjau dan membuka file, folder, aplikasi terinstal dan konten media terkini.
Bagaimana cara memeriksa ramalan cuaca tanpa meninggalkan suara desktop ente? Bagaimana dengan penyaringan artikel Wikipedia, melihat pratinjau musik di SoundCloud, atau menjelajah eBay? Semua mungkin saat ente mengaktifkan fitur pencarian online Unity.
Kunjungi bagian Privacy & Security pada System Settings. Dari sana ente juga bisa:
- Aktifkan fitur pencarian online di Unity Dash
- Pilih folder dan file mana yang muncul di Dash
- Mengaktifkan / menonaktifkan pelaporan kesalahan otomatis
14. Pick a Gnarly New Wallpaper
Wallpaper-in-ubuntu-1604
Jika wallpaper default yang dipilih untuk Ubuntu 16.04 LTS tidak cukup memenuhi selera ente, silakan mengubahnya.
Paket Wallpaper Komunitas Xubuntu dari toko Software memiliki koleksi 10 foto alam beresolusi tinggi,
15. Instal Sistem Pembersih
Cache dan cruft terakumulasi saat ente menggunakan Ubuntu. Bleachbit berjalan di ubuntu 16.04
Salah satu aplikasi pembersihan sistem favorit saya adalah BleachBit (gratis, open source). BleachBit dapat menangani tugas kasar, mulai dari membersihkan tembolok peramban ente hingga menghapus paket yang tersisa dari pemasangan, semua dengan menekan sebuah tombol.
Jika ente mengupgrade dari versi sebelumnya dari Ubuntu menggunakan alat pembersih sistem (atau perintah) adalah cara yang sangat mudah untuk mencakar beberapa ruang berharga. ente juga akan menjaga agar sistem ente tetap berjalan tanpa ramping - yang selalu bonus!
Hati-hati dengan apa yang ente bersihkan: jangan buang apa pun yang tidak ente ketahui.
16. Beritahu Orang Lain Tentang Ubuntu
Jika ente mencoba Ubuntu 16.04 LTS dan sepertinya ingat untuk memberitahu seseorang tentang hal itu.
Ada banyak cara untuk memberitahu orang lain tentang Ubuntu (dan perangkat lunak open-source pada umumnya). salah satunnya ente mungkin:
- Bakar DVD / USB Live untuk seseorang yang ente kenal untuk dicoba
- Bagikan apa yang ente suka tentang itu di media sosial dan blog
- Berkontribusi pada pengembangan dengan melaporkan bug
- Kenakan t-shirt Ubuntu atau letakkan stiker Linux di laptop ente
- Bergabunglah dengan tim Ubuntu LoCo atau Linux User Group
nah oke scukup sekian 16 Hal Yang Harus Dilakukan Setelah Menginstal Ubuntu 16.04 LTS jika ada yang kurang jelas dapat di tanya kan pada kolom komentar brot ... sekian terimakasih semoga dapat memberikan manfaat yang lebih dari ini ,, salam open source :x
Keyword Terkait:
Menginstal Ubuntu 16.04 LTS, aplikasi penting untuk ubuntu, setelah install ubuntu 16.04 lts, hal yang dilakukan setelah install kali linux, cara merubah tampilan ubuntu, kumpulan aplikasi untuk linux ubuntu, mempercantik tampilan ubuntu
aplikasi ubuntu, cara install ubuntu

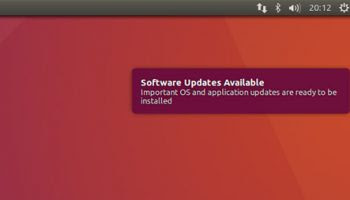
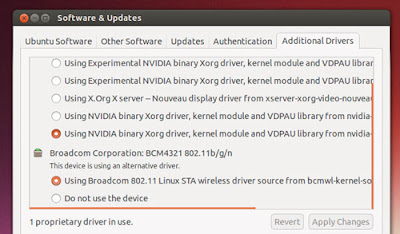



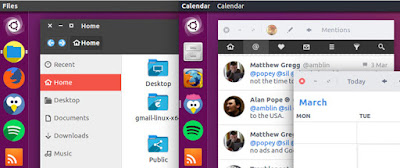







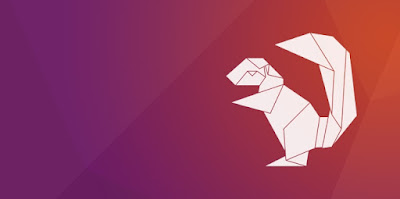
Post a Comment for "16 Hal Yang Harus Dilakukan Setelah Menginstal Ubuntu 16.04 LTS"
Terima kasih Brot.. telah membaca artikel di atas, kalau boleh dibantu tolong berikan komentar yang relevan sesuai dengan topik pembahasan artikel di atas.
Terima kasih atas kunjunganya brot,,, #fianpanic #etdah :V